Android File Transfer. Prefer an option that doesn't require Wi-Fi? Then consider Android File Transfer. The app works on Mac computers with Mac OS X 10.5 or later and connects to your Android phone using your charger's USB cable. Once you're all set, your phone will appear as a drive on your computer. Easily Transfer Files with Professional Samsung File Transfer for Mac. Samsung Messages Backup. Transfer files between computer and your Samsung Galaxy S8 Android 7.0 Read help info You can transfer files, such as pictures or audio files, between your computer and your phone. Move files from Samsung to Mac Method 1: Use Android File Transfer. The easiest way to move files from Samsung to Mac is by using Android File Transfer application. I own a Samsung Galaxy A20s and transfer small files to my mac every single day using bluetooth. It worked flawlessly as the tutorial said. I'm currently on Android 10 and MAC OS Catalina.
- Products ▼
- For Windows
- Android Manager for Win
- Android Data Recovery
- Phone Transfer for Win
- Android Root Pro
- For Mac
- Android Manager for Mac
- Android Data Recovery Mac
- Phone Transfer for Mac
- More >>>
Samsung Galaxy S8 is on the market and you must be thrilled to upgrade your Samsung Galaxy S5/S4 to the latest one. While, upgrading smartphones can be a lot fun and thrilling but at the same time, there are way much worries to consider about. And the top anticipation while upgrading a smartphone is how to transfer all the data from your old smartphone to the newer one. No one likes an empty gallery or empty inbox and contacts and if you trying to manually transfer each and every item from your old Samsung Galaxy S5/S4 to the new Samsung Galaxy S8 then it will literally take you forever considering the size your memory storage.
What is even more to consider is that messages, contacts, notes, documents, WhatsApp can't be transferred to new device manually. You can only transfer multimedia files using your computer which won't be sufficient. So, in this guide, we will share few aid to show how to transfer data from Samsung Galaxy S5/S4 to Samsung Galaxy S8 and copy everything from the old smartphone to the new one.
Method 1: Transfer Files between Samsung Galaxy with SHAREit
SHAREit is a free Android app available on Google play store that can be used to transfer content from your old Android smartphone by establishing a connection between both phones using a hub of network. Check out the following procedure to transfer data:
Step 1: Launch Google Play Store on both smartphone and install SHAREit apps on both of them.
Step 2 : Open the app on both the smartphones and from your Samsung Galaxy S5/S4, tap on 'Send' and from your Samsung Galaxy S8, tap on 'Receive' and connect both phones using the app.
Step 3 : Now, from the old phone, select all the apps, videos, music, pictures, etc. and click on 'Send'.
Step 4 : All the files should be transferred automatically and when it is done, you will be able to see the files on your Samsung Galaxy S8.
- SHAREit app cannot transfer contacts, messages, documents and other non-multimedia files.
- Ad supported app that has potential to install virus on your smartphone.
- Sending and receiving files using this app can be significantly slow which makes this method way too time consuming.
Method 2: Transfer Data from Samsung to Samsung via PhoneTrans
The above mentioned method has many drawbacks that will make your transferring process much more burdensome. Keeping that in mind, in this part we will use a third party software called Androidphonesoft PhoneTrans to copy data from your old smartphone to the new one in just 3 clicks. That's not all, it also offers to transfer data types such as messages, contacts, documents, app, app data, call logs, which is impossible to transfer manually or using any other apps.
For your suitability, Androidphonesoft has made the software for both Mac and Windows OS. It is supported by different mobile OS like Android, iPhone, Symbian, blackberry and Windows Mobile Literally, most of the smartphones are compatible with this software that makes your transferring job extremely effortless.
Step 1 Install PhoneTrans on PC or Mac
Get the latest version of PhoneTrans from this website and install it on your Mac or Windows PC. Open it by double clicking on the icon located at your desktop and the main UI should appear on the monitor screen. Now, click on Switch button to open the phone transfer module.
Step 2 Connect both Samsung Phones to the Same Computer
Connect both smartphones using USB data cables and they should be detected by the PC. For a smooth experience, turn on the debugging mode on both phones. View zip contents mac.
Tip: Fair warning, do not disconnect any smartphone from your computer while the transferring process is taking place to avoid any stoppage
Step 3 Start Transferring Contacts/SMS/Photo/Apps from Samsung to Samsung
This program should show both of your phones on each side. If not, then simply click on 'Flip' and the positions will be interchanged. Select the file types that you wish to transfer and if you want to transfer all items then select all and click on 'Start Transfer'. Now, check the Samsung Galaxy S8 and it will feel like you are holding your old phone.
Method 3: How to Use Samsung Smart Switch to Transfer Data
Samsung recently developed an app called Smart Switch to help people migrate data to Samsung devices. It supports Andriod, iOS and Blackberry device. You can use it on smartphone and computers. You can give it a try at least it is free. However, it is not my recommendation as it failed several times on my Galaxy S7.
Step 1: Download and install Samsung Smart Switch program on a computer.
Step 2 : Open the program and connect your old Galaxy phone to computer.
Step 3 : Click 'Backup' button on the main screen and select the data you wish to backup. Plus, you can add a password to protect the backup file. A few minutes later, all data on that device will be saved to computer.
Step 4 : Now, disconnect the old device and connect the new Galaxy phone to computer. In this time, click 'Restore' option and select a backup file from the list. After that, all data from backup file will be restored to the new phone.
Now, upgrading or switching smartphones is no longer a worry since you already know, you can transfer all the files and take them with you on your new smartphone using PhoneTrans. Although, this tutorial was fixated for transferring files from Samsung Galaxy S5/S4 to Samsung Galaxy S8 but remember, you can use this software to transfer data from any other Android smartphone to your new device including iPhones, blackberry and Symbian phones. Thank you for reading and subscribe to our website to receive latest newsletters.
Related Articles
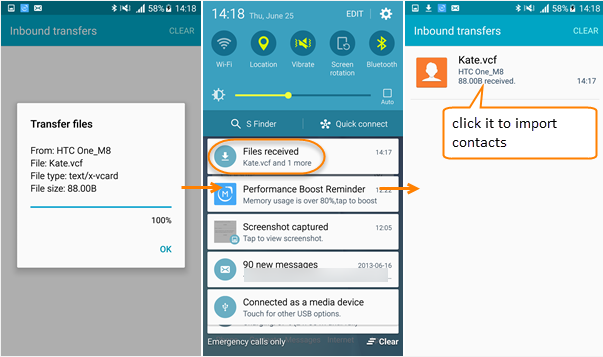
- Samsung to PC | Android SMS Recovery | Samsung Contacts Restore | iPhone to Samsung | iPhone to Android | HEIC to JPG | Android SD recovery | Samsung Photo Recovery | ISO to USB | Win 10 Reset | Android SMS to PC | More >>
Many Android users often encounter an issue when moving files to their computer. In today's #GalaxyS8 troubleshooting episode, we'll answer one particular case. We also cover 2 other issues about the S8 so hopefully you'll find this post helpful.
Problem #1: Galaxy S8 can't transfer files to Windows computer, keeps showing 'Window Explorer is not responding' error
Ever since the Oreo update, I have been unable to transfer files from my Samsung Galaxy S8 to my PC — Windows 7. I have restarted the phone and the PC. I have gone into my phone's settings under Connections and turned on Phone Visibility, but whenever I try to transfer files, I still get 'Window Explorer is not responding' or a message that the device isn't working. I have gone into Disc Management on the PC and my phone is not listed. Please help. Thanks. — Anna
Solution: Hi Anna. The most likely reason for your problem must be coming from the computer side as the 'Window Explorer is not responding' error is a Windows error. To fix the problem, follow our suggestions below.
Install Windows updates
We understand you have an old computer here so there may no longer be an update for its software. It's still important though to check if you can have an updated software to minimize bugs as well as incompatibility issues. If possible, try using a PC with more recent operating system like Windows 8 or Windows 10 and see how file transfer works.
Use Smart Switch
Samsung knows that millions of Galaxy owners will be using Windows platforms too so their official transfer application is designed to work with Windows machines. If you haven't heard of it, Samsung Smart Switch is the official app that you can use to move files to and from your Galaxy device. Smart Switch works in Windows and Macs and it's easy to use. This app is already pre-installed in your Galaxy S8 so there's no need to install it from somewhere else.
To use Smart Switch, you'll need to install it to your computer first. Here's how:
- Open the internet browser on your computer and visit the installation page for Smart Switch app.
- Click on the appropriate download link.
- For PC
- For Mac
- Click to launch the downloaded .exe file (.dmg on Mac).
- Confirm that you accept the terms of the license agreement by clicking the two check boxes.
- Click Next.
- Complete the installation process by clicking the Finish button. After that, the newly installed Smart Switch app will run automatically.
Now that you've installed Smart Switch on your computer, open the program. Connect your Galaxy S8 to your computer using a USB cable then make sure that Transfer files option is selected on your phone's USB options (pull down the status bar to see this). If your computer still continues to show 'Window Explorer is not responding' error, there's a problem with that machine. Try upgrading the operating system to either Windows 8 or Windows 10 and see how it works.
If you can't upgrade your Windows operating system but Smart Switch is still working on, you can choose to create a copy of your S8's software, also known as image, with it. Afterwards, you can simply browser through the saved files to look for the ones you intend to move. Here's how to do this:
- Open the Smart Switch app on your PC or Mac.
- Connect your Android device to your computer via USB cable.
- Make sure your phone is unlocked.
- On the Smart Switch app click on MORE at the top right.
- Click Preferences.
- Click Backup items tab. In this tab, you will be able to customize what items to copy and keep as back up. All items are selected by default by if you want to speed up the copying process, you may want to select the important boxes only.
- Once you've selected what items to include in your backup, click OK. Otherwise, simply click Cancel.
- Click Backup.
- Tap Allow on your phone if Smart Switch asks for permission.
- Once the backup is complete, you get a breakdown of all the data that was successfully backed up. Click OK to finish.
To locate your backup files, refer to the items below:
- Windows 10: C:DocumentsSamsungSmart SwitchBack up
- Windows XP: C:Documents and Settings[username]Application DataApple ComputerMobileSyncBackup
- Windows Vista and Windows 7: C:Users[username]AppDataRoamingApple ComputerMobileSyncBackup
Problem #2: Galaxy S8 sensors freezing or stopped working after Android update
The 'sensor freezing' issue is really widespread. I've seen several s8 users reporting the same issue as well.The sensor problems started occurring to me after a monthly security update (the April update , which also happens to be the first update i received after getting Oreo). I've done almost every method possible including flashing. Apparently flashing to a different country might work but i haven't tried it yet.If you go through the Samsung Members app you can see a lot of people talking about this issue there as well (both S8 and Note 8 users). A user on another forum mentioned that Samsung has sent out notices about this issue to their service centers but I'm not sure if thats true. I've noticed quite a lot of the users happen to be from an asian market (Singapore, India, UAE ,etc). Samsung is yet to address this issue publicly.I just hope someone can let them know about this issue so they fix it though a software patch. — Lucas
Solution: Hi Lucas. We hate to say it but we think you're right. There's been an increasing number of S8 and Note8 users reporting sensors issues over the past few weeks so this may be an Android coding glitch. We've yet contacted Samsung about this issue but are yet to hear from them (they don't usually comment about issues like this). We're not hoping for a response from them though as they don't provide straight answers even for obvious firmware issues in the past. With this issue already been posted in a number of major forums in the web, we do hope that Google, Samsung, or concerned carriers may already be working on a fix at this time. If you have the same problem, the best that you can do is to keep your device open to receive any new system updates they may be releasing in the near future. This is the only fix we are anticipating for this trouble.
Vcd ripper mac. Related reading: What to do if Galaxy Note8 sensors (Iris scanner, auto-rotation, GPS, etc.) stopped working after Oreo update
Problem #3: Galaxy S8 not making sound notifications or showing notifications on lock screen when Yahoo mail arrives
I used to get a Audio notification on my Samsung Galaxy S8 when i received new email in my Yahoo account when my phone was closed and on lock screen. Now after an update I no longer get a Audio notification unless I open my phone and unlock it. So I have to constantly check the phone to see if any emails came in. I have allowed notification in the phone settings as well as the Yahoo mail settings. don't know why it won't work on lock screen anymore. Plz help. Thank you. — Tom
Solution: Hi Tom. Make sure that you set the notifications for your Yahoo app properly. To double check, kindly follow these steps:
- Open Settings app.
- Tap Apps.
- Find Yahoo app and tap it.
- Tap Notifications.
- Turn on Notifications by moving the slider to the right.
- Enable App icon badges and Allow sound.
- Tap On lock screen.
- Select Show content.
- Restart your phone and check for the problem.
Wipe the cache partition
If notifications still fail to show on lock screen, make sure to clear the cache partition. This will delete the current system cache and replace it with a new one.
- Turn off the device.
- Press and hold the Volume Up key and the Bixby key, then press and hold the Power key.
- When the green Android logo displays, release all keys (‘Installing system update' will show for about 30 – 60 seconds before showing the Android system recovery menu options).
- Press the Volume down key several times to highlight ‘wipe cache partition'.
- Press Power button to select.
- Press the Volume down key until ‘yes' is highlighted and press the Power button.
- When the wipe cache partition is complete, 'Reboot system now' is highlighted.
- Press the Power key to restart the device.
Return app configurations to defaults
One or some default Android apps may had been misconfigured following an update. To ensure that all necessary apps are back to their supposed state, we suggest that you reset app preferences. Here's how:
- Open Settings app.
- Tap Apps.
- Tap on More settings at the upper right (three-dot icon).
- Select Reset app preferences.
- Restart your Note8 and check for the problem.
Clear data of BadgeProvider app
Some users were able to fix notification issues on some of their apps in the past be troubleshooting the BadgeProvider app. This is one of Android apps that manages incoming notifications. Try to return it to its factory state and see what happens.
Galaxy S8 Transfer Data
To clear your game app's data:
- Open Settings app.
- Tap Apps.
- Tap on More settings at the upper right (three-dot icon).
- Select Show system apps.
- Find and tap your app.
- Tap Storage.
- Tap Clear Data button.
- Restart your S8 and check for the problem.
Samsung S8 Mac File Transfer Flash Drive
Factory reset
This is often a last resort. If the suggestions above won't work, wipe the device by performing a factory reset. Here's how:
Samsung S8 Mac File Transfer Tool
- Create a backup of your data.
- Turn off the device.
- Press and hold the Volume Up key and the Bixby key, then press and hold the Power key.
- When the green Android logo displays, release all keys (‘Installing system update' will show for about 30 – 60 seconds before showing the Android system recovery menu options).
- Press the Volume down key several times to highlight ‘wipe data / factory reset'.
- Press Power button to select.
- Press the Volume down key until ‘Yes — delete all user data' is highlighted.
- Press Power button to select and start the master reset.
- When the master reset is complete, ‘Reboot system now' is highlighted.
- Press the Power key to restart the device.

