- How to Remove Malware From Your Mac Step 1: Disconnect from the Internet Before you do anything else on your Mac, you must disconnect the Internet to keep it from transmitting any of your information back to the malware server or infecting other devices. Do your best to stay offline.
- The most common names for this malware are MacDefender, MacProtector and MacSecurity. Apple released a free software update (Security Update 2011-003) that will automatically find and remove Mac Defender malware and its known variants.
You may have heard it's said that Macs don't get viruses. That there's no Apple virus. You may even have said it yourself. Sadly, it's not true. The latest State of Malware Report by Malwarebytes describes a significant rise of Mac threats of over 400% in 2019. The report claims that cybercriminals now target Macs severely, due to increasing market share. So, do you still believe that Macs don't get viruses? Continue reading to discover how to remove a virus from your Mac and protect your files from getting infected.
Can Macs get viruses?
Macs have been considered safer than Windows PC for a long time. Macs are indeed secure, thanks to various built-in features, such as GateKeeper, that doesn't allow installing anything not approved by Apple. But, as the Apple security features have improved, so is malware. According to the State of Malware report mentioned before, Macs are mostly attacked by adware and potentially unwanted programs (PUP), which macOS has no counteraction against. So, answering the question, yes, Macs do get viruses, and they may impact your sensitive file and data seriously.
How do I know if my Mac has a virus?
Before you remove a virus from a Mac, you need to be sure it actually has one. We've covered that in more detail in this article but here are a few pointers.
- Your Mac starts behaving erratically and doing things you don't expect;
- Your Mac starts running very slowly as if something is hogging the processor;
- You start seeing adverts on your desktop;
- You find software or applications you didn't install.
- An app asks for your administrator password
These symptoms may mean your Mac has a virus, although there could be other explanations.
How to remove a virus from a Mac manually
If you want to remove malware, spyware, and other garbage software from your Mac, we recommend you download and run Malwarebyes. The free version is fine if you just want to check for and remove malware. If you want something that runs in the background, automatically scans your downloads, and monitors your system, you'll want the paid version.
Thankfully, there are lots of ways to do it. And Mac virus removal doesn't have to cost money.
1. Delete browser extensions
One of the most common types of malware comes in the form of browser extensions. Even extensions that aren't particularly malicious can be annoying, and if you didn't deliberately install them, they're malware. Here's how to get rid of unwanted browser extensions.
Safari
- Launch Safari.
- Click Safari in the top menu, then choose Safari Extensions.
- Look down the list and click on any extensions that look suspicious. Read the description of the extension. If you don't remember installing it, click Uninstall.
- Repeat until you've removed all the extensions you don't want.
Chrome
- Launch Chrome.
- Click on the 3-dot icon in the upper right corner.
- Select More Tools and choose Extensions from the menu that appears.
- Look over the extensions in the browser window and click Remove on any that you don't recognize.
Mac Virus Removal Free
Firefox
- Launch Firefox.
- Click the 3-line (hamburger) icon at the top right corner.
- Choose Add-ons.
- Click the Extensions tab and remove any you don't recognize.
2. Uninstall apps
Malware comes in lots of different forms. And it even comes disguised as security software to help you get rid of viruses! Devious, huh?
If you've inadvertently downloaded an app that turns out to be a virus, you need to uninstall it immediately. There are a couple of ways to do this. Here's the hard way.
- Go to your Applications folder and drag the app to the Trash.
- Go to
~/Libraryfolder and look in the Application Support folder for any files related to the app and drag those to the Trash. - Look in the other folders in ~
/Library, especially Launch Agents and Launch Daemons and remove any files related to the app from there. But be careful, if you remove files used by legitimate apps you could cause lots of problems. - Repeat Step 3 for your Mac's main Library folder.
The easy way: Uninstall apps in a few clicks
- Download and launch CleanMyMac X.
- Click Uninstaller.
- Check the box next to the application name.
- Click Uninstall.
If you don't know the name of the application, it's more difficult. But if you use CleanMyMac X, all you have to do is scroll through the list of applications and look for any you don't recognize or don't need and remove them. CleanMyMac X removes every trace of an app, including files that you may overlook when you remove applications manually. This is particularly important for viruses, so it's much better to use CleanMyMac X.
What makes this method even better, is that CleanMyMac X also shows you app leftovers that remained after the main app is gone.
3. Escape the virus: Create a new user profile
Usually, viruses are attached to a particular user profile on your computer. In this way, they are able to seize control of your admin profile. But you can start if from scratch and create a new user on your Mac. Don't worry, you will be able to transfer all your important data from one user to another.
Go to Apple menu > System Preferences, click Users & Groups.
- Click the lock icon , then type in your admin password.
- Use the plus sign to add a new user profile.
To move your important information from one user to another, you will need to access the Shared folder.
- Click on the Finder > Go to Folder..
- Paste in this:
/Users
Can you see the Shared folder? Here you can copy the needed files from your old user account. Hurray, you've started a clean, virus-free life!
Bonus tip: Clean up your login items
Login items are apps that launch automatically upon startup. Malware programs would often sneak into your login items without you knowing. How to prevent them from launching?
- Go to Apple Menu > System Preferences.
- Click Users & Groups.
- Click on the Login Items tab
From here you can manage them using the [+] and [—] buttons.
How to remove a virus from Mac automatically
While the above steps work very well in lots of cases, sometimes the Mac virus removal means using a dedicated application to scan and remove malware from your Mac.
Scan your Mac for viruses
There are lots of these applications available, and many of them are either free or allow you to at the very least scan your Mac for free to find out whether you need to take action. Be careful, however. It's important to choose a tool from a reputable vendor. If you just google ‘Mac antivirus tool' some of the results may well be for tools that are themselves malicious and instead of removing viruses from your Mac will infect it. We recommend using CleanMyMac X.
It can identify thousands of malware threats, including adware, spyware, ransomware, worms, cryptocurrency miners. And if CleanMyMac finds something suspicious, it will offer immediate removal. Besides, it ensures real-time Mac virus protection, informing you when you're about to install something harmful. Here's how to perform a full system scan:
- Download CleanMyMac X (free download) and launch the app.
- Click on the Malware Removal tab.
- Click Scan.
- Click Remove.
Disable the invisible agents
Some small supporting applications never show up in the Login items. They are called the Launch agents and may as well be hacked by viruses. You can find them with the universal Mac cleaner, CleanMyMac. This app is notarized by Apple, so you are safe using it.
- Launch the app and go to the Optimization tab.
- Click Launch agents
How many apps do you see there? Remove any flash players, automatic updaters, or everything else that you find suspicious. Even if you deleted the main app itself, its launch agents may still occupy your drive. Here is what I have:
How to get rid of a virus on a MacBook Pro (or any other Mac) if all else fails
If you've run through all the steps above and are still having problems trying to remove a virus from a Mac, the next step is to restore from a Time Machine backup. The benefit of restoring from Time Machine is that you can do it quickly and easily by booting into the recovery partition and you can choose to backup to a state just before your Mac started behaving erratically.
The downside of this option is that any work you've done since the backup you restore from will be lost. You could manually copy files from your Mac to another drive or cloud storage service before you restore and then copy them back afterward. However, if one of those files is infected, you risk contaminating your Mac all over again. If there are documents you really need and that aren't backed up elsewhere, use one of the antivirus tools above to run a scan on them before you copy them to another disk. That way you'll know they're safe.
Here's how to restore from a Time Machine backup
- Make sure you're connected to your Time Machine backup drive.
- Restart your Mac, holding down the Command and R keys until you see the Apple logo. When the macOS Utilities screen appears, choose Restore from a Time Machine Backup. Click Continue.
- Choose the last backup before your Mac started misbehaving or you suspect you were infected with a virus.
Your Mac will now return to the state it was in when you made that backup.
If you don't have a Time Machine backup to restore from, the last resort is to reinstall macOS. This is a ground-zero approach. You'll need to wipe your startup drive completely clean and start again. That means reinstalling all your applications and copying all your data back to your Mac afterward. If you have a recent backup of your data, from before your Mac became infected, you can use that to copy data from after you re-install. If not, you'll need to back up important files now — but scan them with an antivirus tool first to make sure they're not infected.
To perform a clean install of macOS, you'll need a bootable installer disk. Creating one is beyond the scope of this article, but there is a comprehensive guide here.
Once you've made your bootable installer, plug it into your Mac, go to System Preferences, choose Startup Disk and select the disk you just plugged in. Restart your Mac, holding down Command-R and do the following:
- When the macOS Utilities screen appears, select Reinstall a new copy of macOS. Click Continue and then Continue again when the next window appears.
- Agree to the terms and conditions and select your Mac's internal disk.
- Click Install. Wait for your Mac to restart.
- Your Mac will start up as if it's a new Mac and you'll need to go through the process of setting it up from scratch.
- Once you've set it up, copy back the files you need from the backup and that you know aren't infected.
As you can see, there are many different ways to remove a virus from a Mac, depending on how badly infected it is and what kind of virus it is. The main thing to remember is if you suspect your Mac is infected, don't worry. It can be fixed! Move on to our little Q&A section to find answers to questions many users ask.
FAQ
Do you need an antivirus for Mac?
Most of the antiviruses protect your Mac in real-time, making it apparent for you when an intruder appears. So, with antivirus software, you can be sure no PUP or adware can infect your computer. Powerpoint pour mac os x. Antivirus is not a must-have software, but it indeed adds up a layer of protection if you use it.
Can you get a virus from opening an email?
Email viruses do exist, but you can't catch one just by opening an email. What you need to be cautious with are email attachments. If you don't know who that email comes from, avoid opening the attachment. It can contain PUP and other things you don't need on your computer.
How to do a virus scan on Mac?
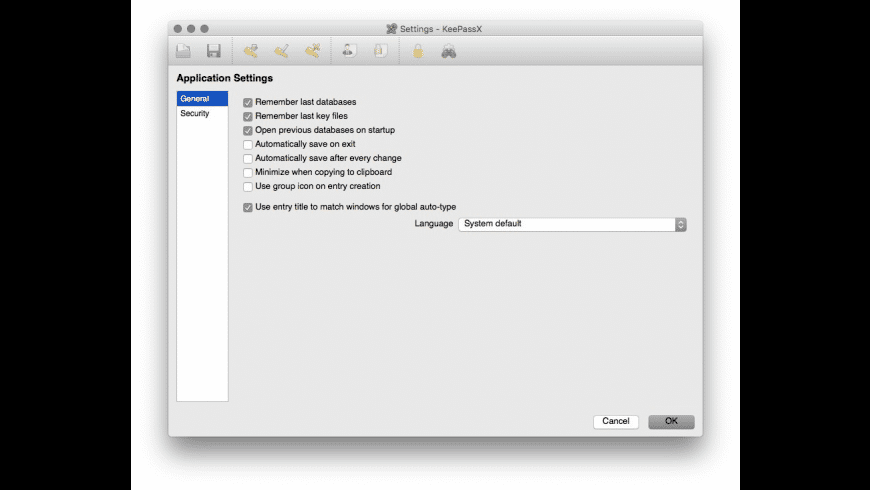
To do a quick virus scan, inspect your Mac for the software you didn't intentionally install. Some apps can come in bundles hiding malicious programs that end up appearing on your Mac. For a more thorough virus scan, get CleanMyMac X. All you need to do, is to install the app, go to Malware Removal, and hit the Scan button.
How to remove fake 'Update Adobe Flash Player' pop-ups on Mac?
Try to find and delete the last app you installed before you started seeing such fake alerts. Also, remove browser extensions from the web-browser where you see such pop-up ads. Some malicious extensions can be responsible for this. If nothing helps, scan your Mac for viruses using the antivirus of your choice.
These might also interest you:
Phew! A virus can't be downloaded onto your iPad. That's a relief especially since your kids often play on it.
This doesn't mean you shouldn't worry. Threats like malware are real and dangerous if you don't know how to identify them.
There's no need to panic. This guide will walk you through how to remove malware on iPad and more.
Can iPads Get Malware?
Those who use Apple products probably already know the chances of getting a virus is extremely low. This is what makes these products so desirable. But can iPads get malware?
Yes, malware is a threat to iPads because they can get them. No known virus can get an iPad, but you should be wary of adware, malware, and spyware.
You can get any of these threats by fake advertisements, untrusted sources, phishing attempts, and more. Upgrade safari browser on mac. Most of these threats can easily be combatted with common sense. As long as you know what to look for, you should be safe from malware and other threats when using an iPad.
Malware on iPad
Malware is short for malicious software. This type of software can do different things when it gets to your iPad. It can figure out your passwords or steal your credit card and other valuable information.
Malware programs don't specifically target iPads. The apps that malware is present in are rare.
Luckily, the Apple App Store reviews each iOS app before they accept it. The apps that are downloaded from this store are almost always safe from malware. Apple can also scan the app before you open it on your iPad to make sure it is still acceptable for use.
Even though the risk is little to none, you should always be careful. If your personal information gets spread, it can be easier to steal your identity.
Never give up crucial information on any app unless there is a reason it is necessary. This includes sensitive personal information and financial information.
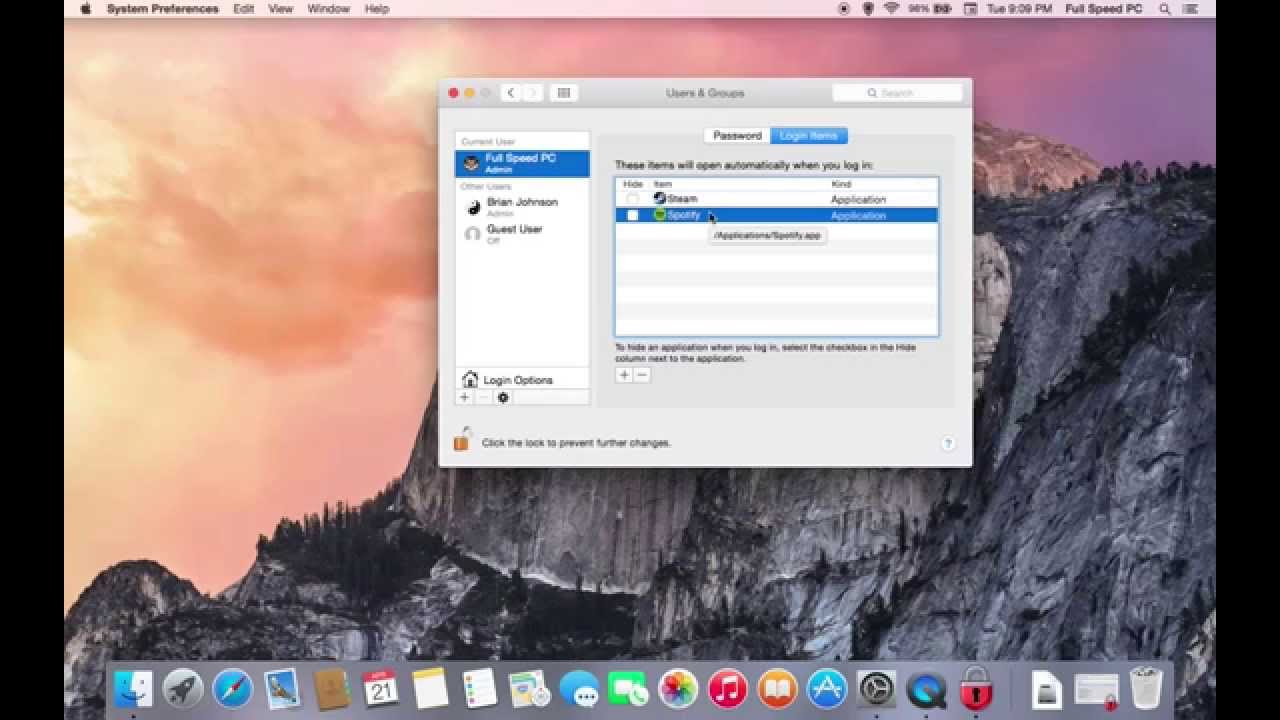
To do a quick virus scan, inspect your Mac for the software you didn't intentionally install. Some apps can come in bundles hiding malicious programs that end up appearing on your Mac. For a more thorough virus scan, get CleanMyMac X. All you need to do, is to install the app, go to Malware Removal, and hit the Scan button.
How to remove fake 'Update Adobe Flash Player' pop-ups on Mac?
Try to find and delete the last app you installed before you started seeing such fake alerts. Also, remove browser extensions from the web-browser where you see such pop-up ads. Some malicious extensions can be responsible for this. If nothing helps, scan your Mac for viruses using the antivirus of your choice.
These might also interest you:
Phew! A virus can't be downloaded onto your iPad. That's a relief especially since your kids often play on it.
This doesn't mean you shouldn't worry. Threats like malware are real and dangerous if you don't know how to identify them.
There's no need to panic. This guide will walk you through how to remove malware on iPad and more.
Can iPads Get Malware?
Those who use Apple products probably already know the chances of getting a virus is extremely low. This is what makes these products so desirable. But can iPads get malware?
Yes, malware is a threat to iPads because they can get them. No known virus can get an iPad, but you should be wary of adware, malware, and spyware.
You can get any of these threats by fake advertisements, untrusted sources, phishing attempts, and more. Upgrade safari browser on mac. Most of these threats can easily be combatted with common sense. As long as you know what to look for, you should be safe from malware and other threats when using an iPad.
Malware on iPad
Malware is short for malicious software. This type of software can do different things when it gets to your iPad. It can figure out your passwords or steal your credit card and other valuable information.
Malware programs don't specifically target iPads. The apps that malware is present in are rare.
Luckily, the Apple App Store reviews each iOS app before they accept it. The apps that are downloaded from this store are almost always safe from malware. Apple can also scan the app before you open it on your iPad to make sure it is still acceptable for use.
Even though the risk is little to none, you should always be careful. If your personal information gets spread, it can be easier to steal your identity.
Never give up crucial information on any app unless there is a reason it is necessary. This includes sensitive personal information and financial information.
There are apps available that can be used for security. Security apps will help block phishing and other scams. If you get malware on your iPad, you can contact a technology company that works on iPad repairs.
Adware on iPad
iPad adware scams are more common. This is a form of malware that will track your tablet's history to predict your interests.
A person behind adware will target you with fake ads they know you will be interested in from your search results. These pop-up advertisements can be avoided if you can identify them and not click on them.
Removing malware from iPad can easily be done. If you believe that your iPad is suffering from adware, you need to clear your web and history data.
Use these steps to remove malware from iPad:
- Open Settings
- Click 'Safari'
- Click 'Clear History and Website Data'
- Confirm by clicking 'Clear'
Spyware on iPad
This type of malware can get into your iPad and damage it without you knowing. Spyware can take your personal information and sell it to people. Sellers often include advertisers, data firms, and more.
Spyware can also track everything that is done on the iPad. It will look at your browsing history, conversations, and check what you have downloaded.
Spyware is often disguised to trick people into thinking it is a real type of software. This type of hacking technique is known as a Trojan horse. Criminals will use this type of malware to control and access sensitive information.
If you download a file from an untrusted source, spyware can infect your iPad. It can also happen if an email is infected and sent by an unknown sender.
iPad Malware Removal
As mentioned above, Apple reviews each app before it can be downloaded by consumers. Although rare, some malicious coding apps have snuck through the screening process. Usually, these are removed quickly.
You are more likely to get any type of malware if your iPad is jailbroken. A jailbreak will remove software restrictions that Apple created to keep their devices safe.
Jailbroken iPads have become popular because they can allow owners to customize their iPad and download anything restricted by Apple. These perks may not be worth the malware risk.
iPad malware removal can often be done by clearing your device completely. Sometimes, just clearing your history and all browsing data can remove malware from your iPad.
Since Apple is quick to fix security issues, updating your iPad software could remove malware on iPad. Always update your device when a new version is available. You can download the newest version of Apple software by:
- Opening Settings
- Clicking 'General'
- Clicking 'Software Update'
- Running the update
It's also a good idea to turn on automatic updates in your iPad settings. This way you will never miss a new update.
Malware on iPad is rare, but your device is not 100% safe. You can keep your iPad safe with these tips:
- Don't jailbreak your iPad
- Turn on 'Find My iPad'
- Use an iPad passcode
- Secure the lock screen
- Don't open emails from unknown senders
- Don't click on suspicious images
- Keep your iPad up to date
Keep Your iPad Safe
Viruses may not be common on your iPad, but malware is a clear threat. You can remove malware on iPad with these great tips.
The best practice for protecting your device is by being aware of anything that looks malicious or suspicious. Removing malware on your iPad does not have to be an issue if you focus on preventing it.
Remove Malware From My Mac
For more information on iPad repair, check out the Fruit Fixed blog.

